기존기계에 없던 새로운 범위인식이란 기능에 대해 설명해 보겠습니다.
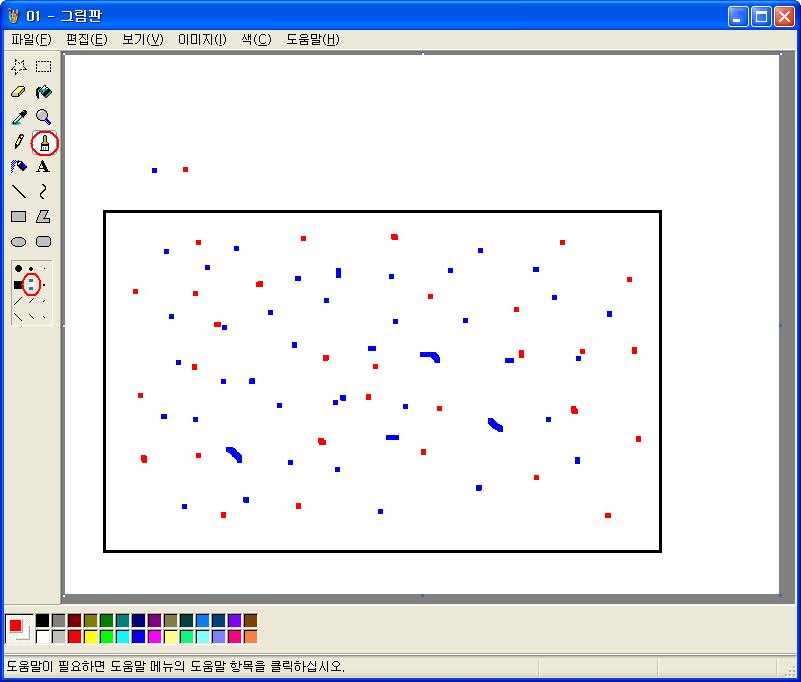
일단 그림판을 불러다가 테스트할 그림을 그림판에다가 그려주세요
(그림판 사용할줄 모르시는분들은 그려놓은 그림파일 첨부해 놨으니 받아서 사용 하시면됩니다)
위에 그림처럼 범위인식할때 인식기준이 되는 파랑과 빨강 점을 한개씩찍어주시고 빨강과파랑점
아래에 까만 테두리(범위 설정을 쉽게 하기위해)그려주신후 브러시 크기를 그림과같은 크기로
해서 파랑과 빨강 점을 찍어주세요 점을 똑같은점만 찍지마시고 모양을 틀리게해서 제각가 다르게
찍어주세요 그래야만 엽습할때 인식하도록 한 이미지모양만 인식이 되는지 확인할수 있으니깐요
그림을 다 그리셨으면 이제 스크린샷을 찍어야 되는데 바탕화면에서 익스트림 도우미 아이콘을 더블
클릭해 실행해주시면
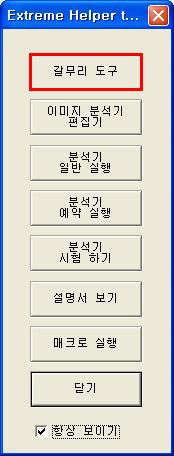
이런식으로 도우미 도구모음창이 뜹니다
(기존 도우미는 바로 편집창이 떴는데 익스트림 도우미 같은경우는 도우미 도구모음창이 떠서 메뉴창에서
별도로 스샷을 찍을수 있는 기능과 편집창 거치지 않고 바로 실행할수 있도록 봐뀌었습니다 )
일단 화면을 찍으시려면 갈무리 도구 버튼을 눌러 줍니다
(갈무리 도구는 스샷을 전문적으로 찍을수있도록 제공하는 기능입니다)
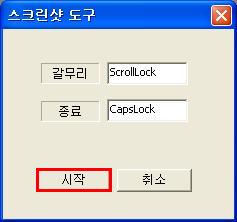
갈무리 버튼을 누르시면 스크린샷 도구 창이 뜨는데 스크린샷 도구창에서 갈무리버튼(스샷찍기)과
종료버튼을 변경하실수 있습니다(변경 가능버튼은 [Scroll Lock] [Num Lock] [Caps Lock] 입니다)
시작버튼을 누르시면 변경하신 키가 있으면 변경키가 적용됩니다
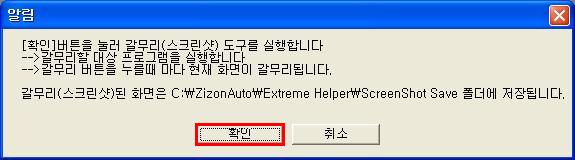
시작버튼을 누르면 알림창이 뜨면서 스샷이 어느폴더에 저장되는지 알려줍니다
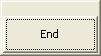
알림창에서 확인버튼을 누르면 End창이 뜨면서 스크린샷을 찍을수 있는 상태가 됩니다
이상태에서 스샷을 찍어야 하는데 스샷을 찍을때 주의하셔야 할점이 적용하시려는 창을 꼭한번
클릭 해서 선택을 해주셔야지 그렇지 않으시면 엉뚱한것이 찍힐수있기때문에 꼭 창을 선택후 스크린샷
찍기 버튼인 [Scroll Lock] 키를 눌러 스샷을 찍어 줍니다
**********************************************************************
※스샷찍을때 주의해야할점 스크린샷은 선택된창(최상위 활성화된창)만찍히기 때문에 스샷찍을 창이
선택이 안되 있으면 마우스로 창을 한번 클릭후 찍어주세요!!
**********************************************************************
적용하실 창을 찍으신후 End 버튼을 눌러 주신면 기존 도우미는 편집창이 떴는데 현재는 End 창만 사라집니다
다시 화면에서 익스트림 도우미 아이콘 클릭해 도구모음창을 켜줍니다
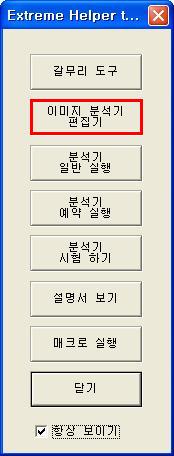
도구모음창에서 이미지 분석기 편집기 버튼을 눌러줍니다
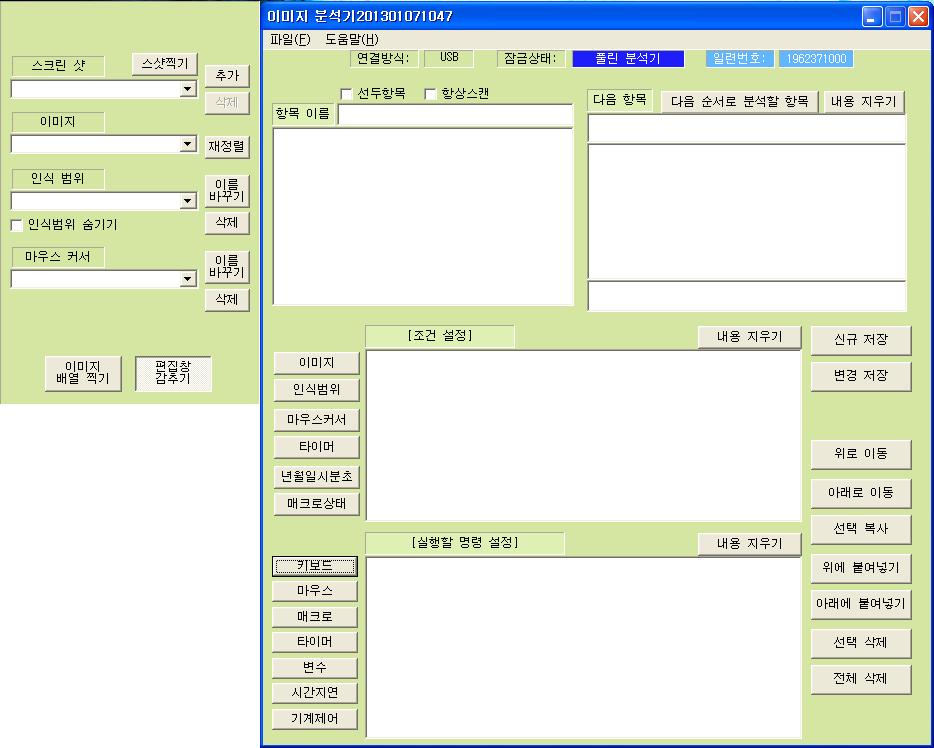
이미지 분석기 편집기 버튼을 눌러 창이 뜨면 왼쪽에있는 이미지 작업 창이랑 오른쪽에있는 분석기 편집창
이 뜹니다
이제 스샷을 불러와야 되는데 스샷을 불러 올려면 이미지 작업창에서
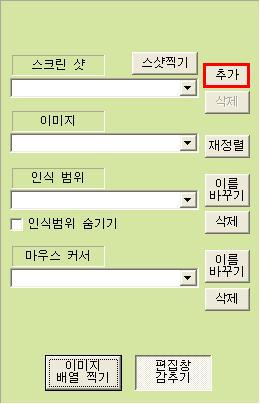
추가버튼을 누르시면
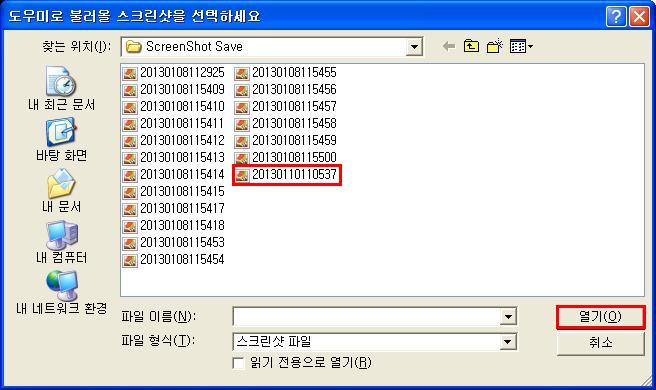
추가 버튼을 누르면 불러오기창이 뜨는데 여기서 맨 마지막에 생성된 스샷을 선택해서 [열기]버튼을
눌러줍니다
*********************************************************************
※여기서 알아두셔야할점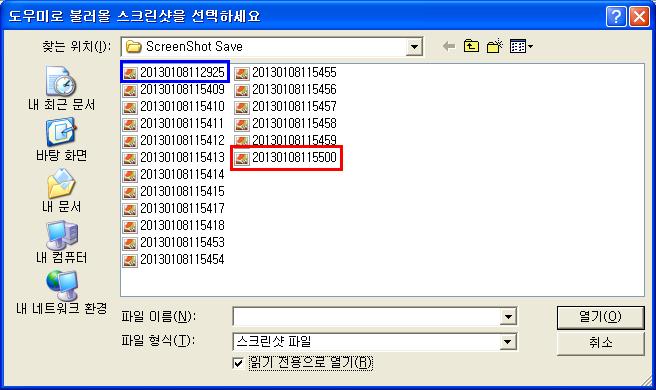
기존 도우미는 스샷을 찍으면 최신스샷이 파란색 표시된쪽처럼 처음에 생성이 됐는데 현제(익스트림)는
스크린샷을 찍으면 최신스샷이 빨강색위치에 표시된것처럼 맨 마지막에 생성이 됩니다
*********************************************************************
스샷을 선택해 열기버튼을 누르셨으면
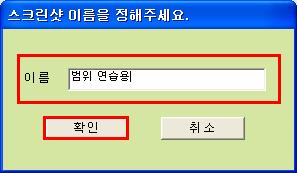
스샷 이름을 적을수있는 창이 뜨는데 여기 이름은 원하시는걸로 적으시면 됩니다(안적으셔도 됩니다)
이름을 적으셨으면 [확인]버튼을 눌러줍니다
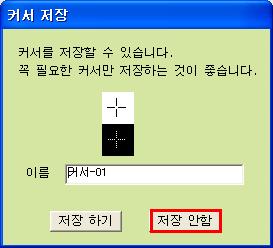
요번에는 커서 저장창이 뜨는데 여기서는 범위인식 연습할때에는 커서인식을 안쓸것이기 때문에
[저장안함]버튼을 눌러줍니다
스샷을 불러오셧으면 설정을 해야하는데
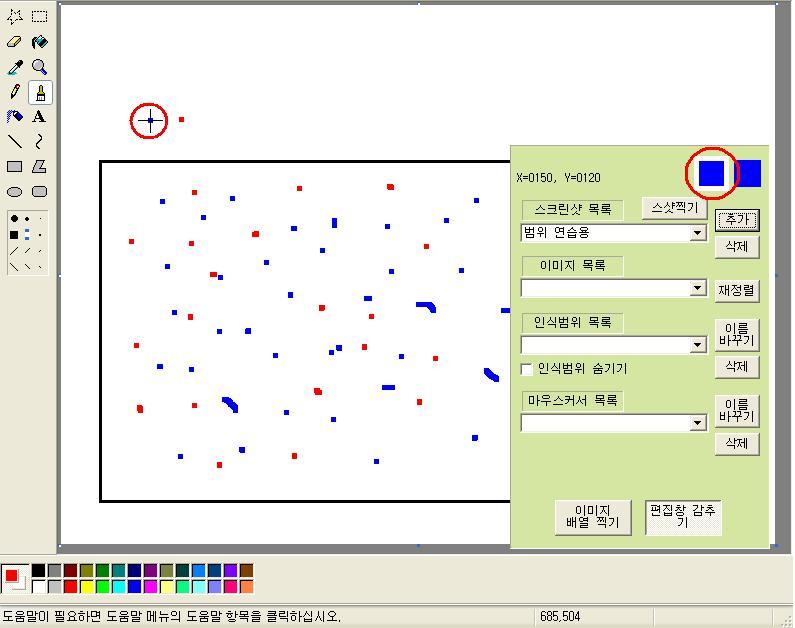
위에 그림보시면 두군데 좌측과 우측에 빨간 동그라니 표시를 해놨는데 좌측 동그라미표시처럼
마우스를
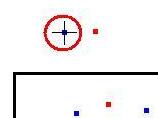
파랑기준점에 가져다 놓으면
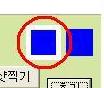
우측동그라미(이미지 편집창)에 인식점 7X7픽셀 색값을 표시하는곳에 색값이 나타나는데 여기서
파랑 사각형이 가운데 오도록 맞추신다음 좌측 컨트롤 누르신상태에서 마우스 좌측 버튼을 눌러
7X7 이미지점을 찍어줍니다
*********************************************************************이미지 점 크기는 3가지가 있는데
왼쪽Shift+마우스 좌버튼 1x1(점) 1픽셀
왼쪽Shift+마우스 우버튼 3x3(점)
왼쪽Ctrl +마우스 좌버튼 7x7(점)
이런식으로 1X1.3X3.7X7 이미지 점을 찍을수있습니다
*********************************************************************
(7X7 이미지 점을 찍는이유는 위에 그림에 표시되는 이미지 점을 보시면 가운데 파란사각이 있고
그둘래로 하얀색으로 표시가 되기 때문에 파란사각과 하얀색 둘래가지 다 인식이되서 똑같은모양만
찾도록 하기 위해서입니다)
이미지 점을 찍으시면

위에 그림처럼 표시가 되는데 이미지점에다 마우스를 가져다 놓으시면
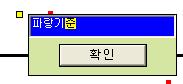
이름표가 뜨는데 안에 내용을 지우신후 이름을 적어주신후 엔터키를 눌러주시면 이미점 이름이 변경됩니다
이미지 점을 찍었으니 범위를 찍어 주시면되는데
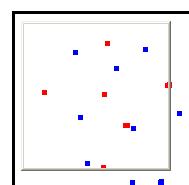
범위찍는키는 좌측 컨트롤+마우스 우측버튼이기 때문에 좌측컨트롤 누르신 상태에서 마우스 우측버튼을
클릭해주시면 위그림같이 범위 설정할수있도록 투명으로된 창이 뜹니다
(범위창을 이동하시려면 범위창 가운데에 마우스클릭을 해서 이동하시면 됩니다)
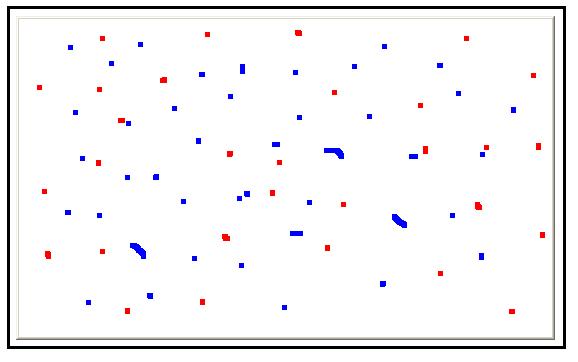
이제 검색할 범위를 잡아주시면 되는데 범위창 늘리는 방법은 그냥 윈도우에서 윈도우창 늘리는 것처럼
범위창 테두리에 마우를 가져다 대서 마우스모양이

요런식으로 변하면 마우스 클릭해서 늘려주시면 됩니다
범위설정까지 다했으면 분석기 편집창에서 설정을 하셔야 되는데 분석기 편집창에서
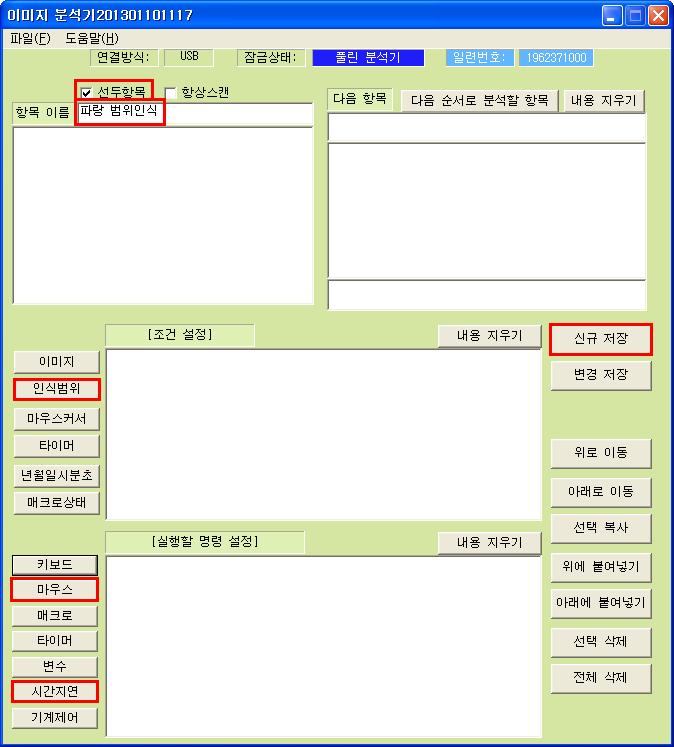
선두항목 채크후 항목이름을 적어주세요 원하시는걸로 항목이름 적으신후 [조건 설정]에서 [인식범위]
버튼을 클릭 해줍니다
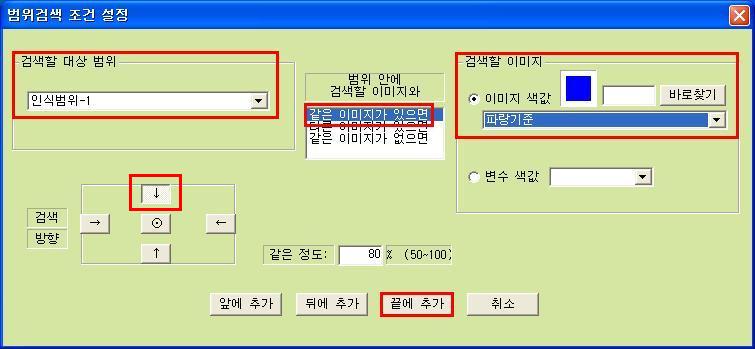
[범위검색 조건 설정]창이 뜨면 검색할 대상범위를 인식범위-1(이름변경르 안했기에 기본값이름)으로
설정해준신후 비교방법을 같은 이미지로 해주세요 그리고 검색할 이미지에서는 비교할 이미지를
"파랑기준"로 설정해주신후 검색방향은 기본상태 그대로 끝에추가 버튼을 눌러 줍니다
(범위설정한 범위안에 검색할 이미지의 이미지(점)과 같은 이미지가 있는지 검색하기위해 이런식으로 설정 하는것입니다)
추가해주셨으면
[실행할 명령 설정]에서 [마우스]버튼을 눌러주세요
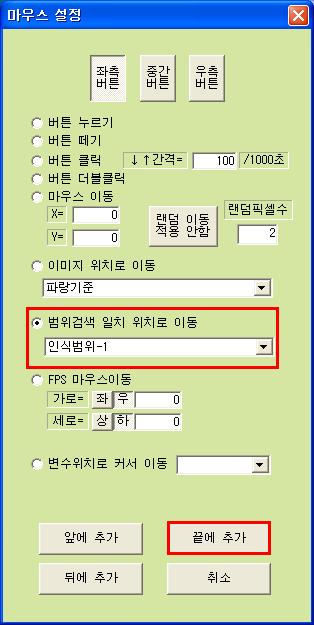
마우스 설정 창이 뜨면 범위검색 일치 위치로 이동 에서 설정해놓은 인식범위-1을 선택해주신후
끝에 추가 버튼을 눌러줍니다
(이설정은 말그대로 [조건 설정]에 설정한 범위설정과 일치하면 그 일치한 위치로 이동하도록 하는것입니다)
추가하신후 [실행할 명령 설정] 에서 [시간지연] 버튼을 눌러주세요
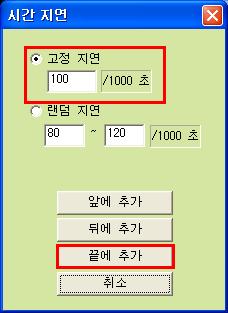
시간 지연 설정창에서 고정 지연을 100(기본값 100 이 0.1초입니다)그대로 내버려두신다음 끝에추가
버튼을 눌러 시간지연을 추가해 줍니다
추가하신후 [실행할 명령 설정] 에서 [마우스]버튼을 눌러주세요
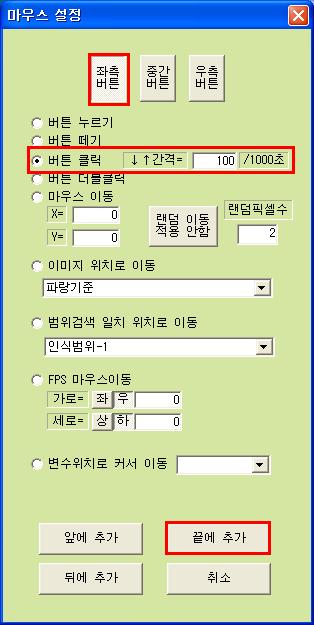
[마우스]버튼을 눌러 마우스 설정창이 열리면 설정창에서 버튼선택은 [좌측번튼]선택하시고 [버튼 클릭]을선택해주세요
(버튼클릭옆 간격=100/1000 은 버튼을 얼마만큼 누르고있다가 땐느 시간을 나타내는것입니다 기본값이
100=0.100초 이기때문에 그냥 기본값으로 합니다)
[버튼 클릭]선택후 끝에추가 버튼을 눌러서 추가를 해줍니다
추가하신후 [실행할 명령 설정] 에서 [시간지연] 버튼을 눌러주세요
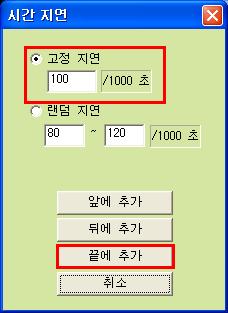
시간 지연 설정창에서 고정 지연을 100(기본값 100 이 0.1초입니다)그대로 내버려두신다음 끝에추가
버튼을 눌러 시간지연을 추가해 줍니다
여기까지 하셨으면 마지막으로
 신규저장 버튼을 누러주세요
신규저장 버튼을 누러주세요
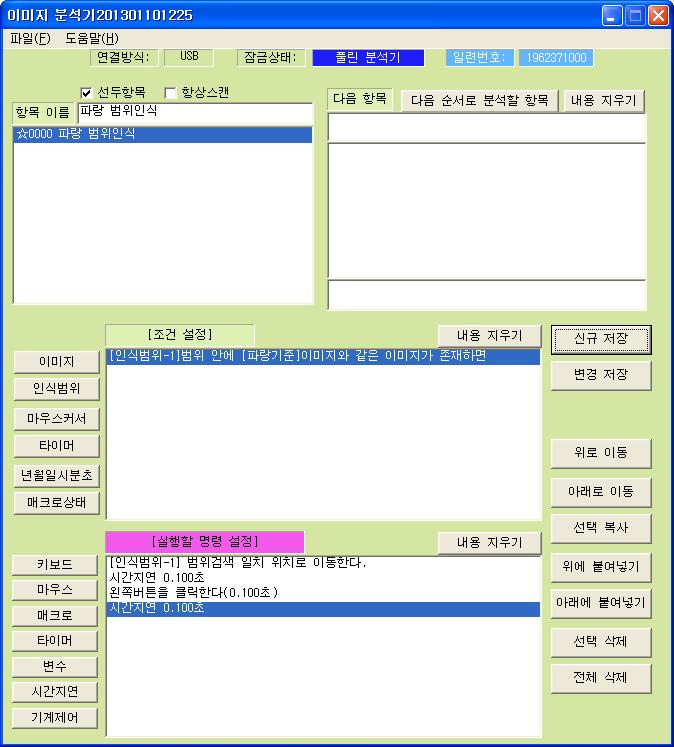
신규저장을 하시면 항목이 생성되고 이제 저장을 하시면 되는데
저장은 위에 메뉴에서
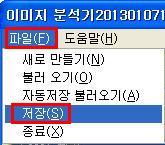
파일 선택후 저장을 눌러주세요
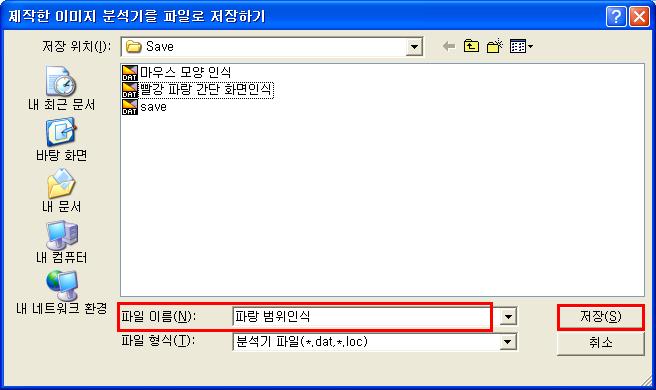
저장을 누르면 저장하기 창이 뜨는데 여기서 파일이름에 저장 이름을 적으신후 저장버튼을 눌러주세요
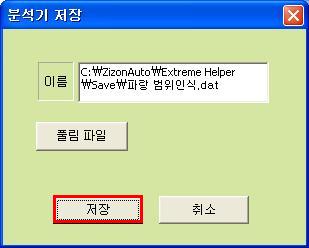
저장버튼을 누르면 또 분석기 저장창이 뜨는데 여기 [이름]은 저장 경로를 나타내고 [풀림 파일] 버튼은
잠금저장을 할때 사용을 하는것입니다
(잠금저장은 한번저장하면 풀수도 수정할수도 없기때문에 미리 따로 일반저장 해놓으신후 잠금저장을 해서
사용하시는게 좋습니다)
잠금저장을 할것이 아니기때문에 그냥 저장 버튼 눌러줍니다

저장버튼을 누르면 알실창이 뜨면서 저장이 완료했다고 나옵니다 확인버튼 눌러주시고
이제 설정을 다해서 저장까지 했으니 실행을 해야 하는데 일단 분석기 편집창을 종료 해주시고
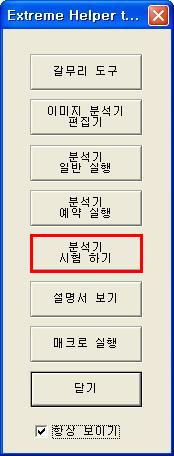
도구모음창이 켜져있는 상태이면 [분석기 시험 하기]버튼을 눌러주시고 도구모음창이 꺼져있으면
윈도우 바탕화면에서 익스트림 도우미 아이콘을 더블클릭해 도구모음창 띄우셔서 [분석기 시험 하기]
번튼을 눌러주세요
| |
|
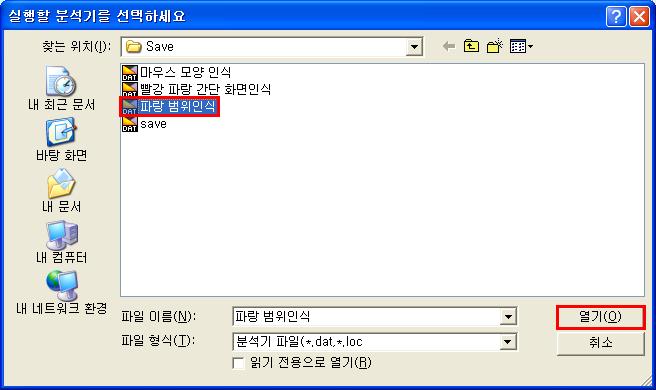
[분석기 시험 하기] 버튼을 누르면 설정해서 저장 해놓은 파일을 불러올수 있도록 불러오기 창이 뜨는데
여기서 저장해놓은 파일을 선택후 [열기]버튼을 눌러 줍니다
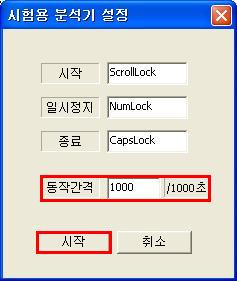
열기버튼을 누르면 시험용 분석기 설정창이 뜨는데 여기서 시작/일시정지/종료키를 변경하실수 있느데
변경가능 버튼은 [Scroll Lock] / [Num Lock] / [Caps Lock]입니다 변경 원하시는분만 변경하시고
만든 분석기를 시험 하는것이기 때문에 1초로 해줍니다 1000이 1초입니다(1000=1초)
(동작간격은 항목을 한번 실행하고나서 다음항목을 실행하기 까지의 간격을 말하는것입니다)
그다음에 시작버튼을 누르시면 키를 변경하셨으면 변경키들이 적용 돼면서

알리창이 뜹니다 그냥 화인버튼 눌러주세요
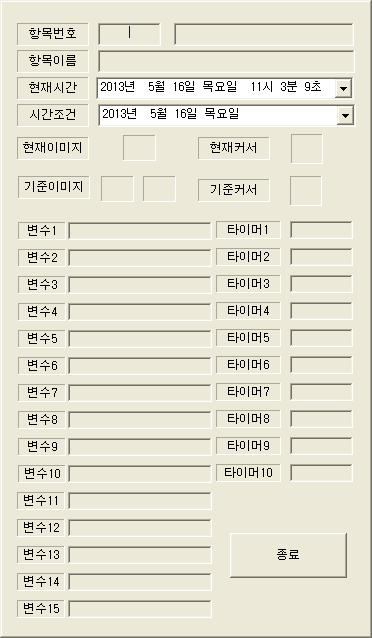
알림창에서 확인버튼 누르면 분석기를 실행상태를 나타내는 테스트창이 뜹니다
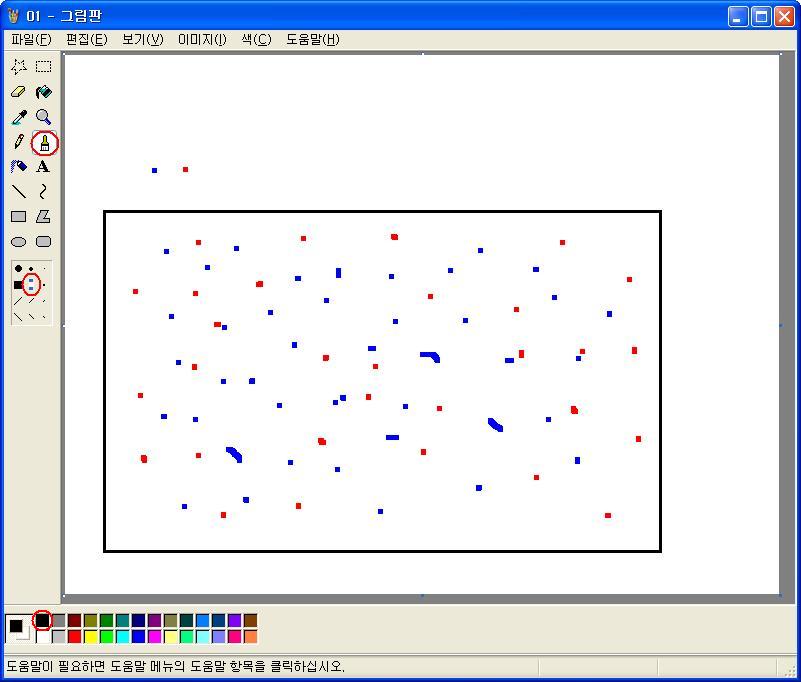
|
아까 그림 그려놓은 그림판을 활성화 해주신다음 브러쉬에서 크기는 아까 그림판에 점찍을때 썼더
점크기를 석택하신후에 색은 검정색으로 선택해주신후 실행을 하면되는데 항상 실행전에 적용하실
창을 마우스로 클릭을해 선택을 해주셔야 됩니다 그래야만 그창에 적용이 되기 때문입니다
(브러쉬에서 점크기와 검은색을 선택한이유는 도우미가 실행되면서 설정한 이미지와 같은 이미지가
검색되면 그위치에 마우스를 클릭하기때문에 클릭한위치의 색값을 파란색이 아닌 다른색으로 바뀌어야만
그위치를 다시 인식안하고 다른 위치 이미지를 찾기 때문입니다)
적용할 창을 선택후 시작키[Scroll Lock]버튼을 눌러 실행을 하면 테스트창에
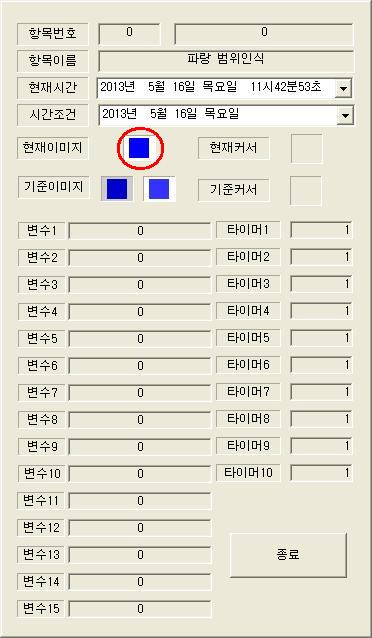
기준이미지와 동일한 이미지를 찾아 [실행할 명령 설정]에 설정한 행동을 하게 됩니다
(설정 한행동-기준이미지와 동일위치를 찾아 그위치에 마우스클릭을 한번 하는것)
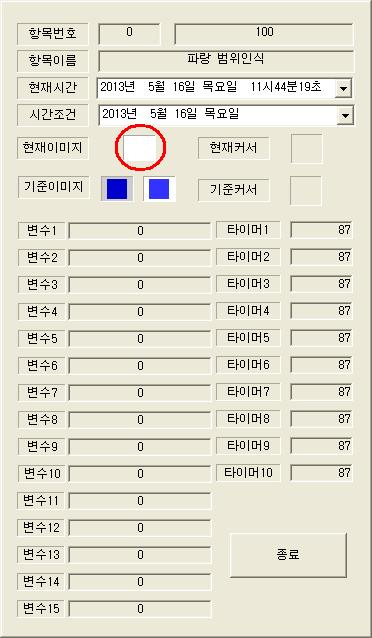
기준이미지와 동일위치를 찾아 그위치에 마우스클릭(검은색으로)해 그림판에 기준이미지점(파란색)과
동일한 이미지가 없을때가지 [실행할 명령 설정]에 설정한 행동을 하게 됩니다
동일한 이미지가 없을경우 위그림처럼 현재이미지가 하얀색으로 표시되면서 계속 기준이미지점과 동일한
이미지를 찾아 검색을 하게됩니다
이상한점 궁금한점 댓글로...